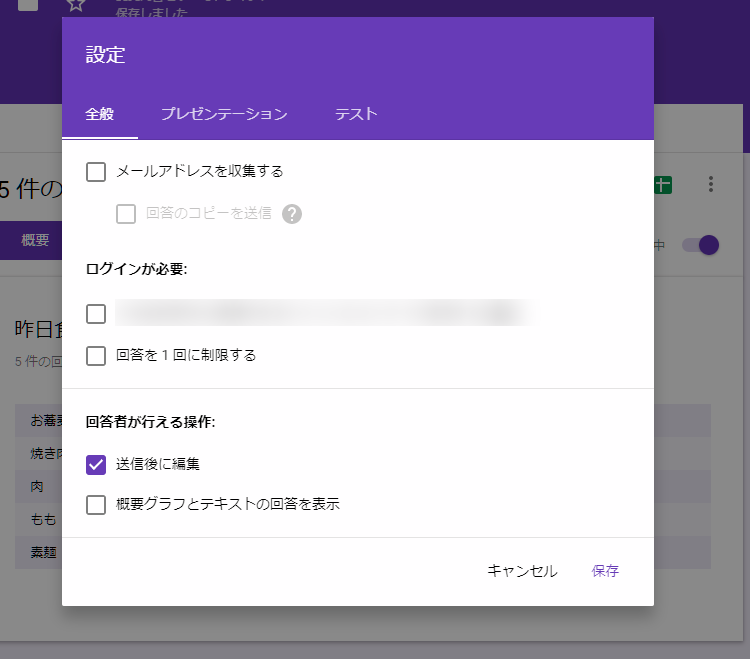パワークエリを使用しているとこのような症状が出てしまいます。
対処方法として、毎回ファイルを開いたときにパワークエリのシートを開いて選択を解除してください。
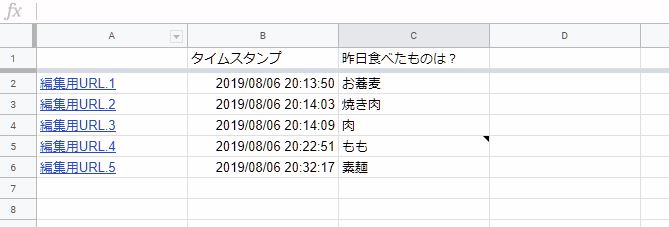
function SubmitMail(e){
var sheetId = 'シートのキーID';
var sheetName = 'シートの名前';
//1_フォームの回答シートを取得
var SS = SpreadsheetApp.openById(sheetId).getSheetByName(sheetName);
//2_最終行を取得
var sheetDates = SS.getDataRange();
var lastRow = sheetDates.getLastRow();
var lastRowA = sheetDates.getCell(lastRow, 1);
//3_最終行のA列にデータが入っていたら終了
if(lastRowA.getValue() != ""){
Logger.log("上書き防止のため終了");
return 0;
}
//4_フォームIDを保存
var formid = 'フォームID';
//5_回答データ一覧をフォームから取得
var formDates = FormApp.openById(formid).getResponses();
//6_回答データ一覧をフォームから一番最後の編集用URL取得
var EditableUrl = formDates[Number(formDates.length - 1)].getEditResponseUrl();
//7_回答用URLを作成
var EditableStr = '=HYPERLINK("' + EditableUrl + '","編集用URL.' + Number(lastRow - 1) + '")';
//8_回答用URLを最終のAセルへ実装
lastRowA.setValue(EditableStr);
}トリガーをフォーム送信